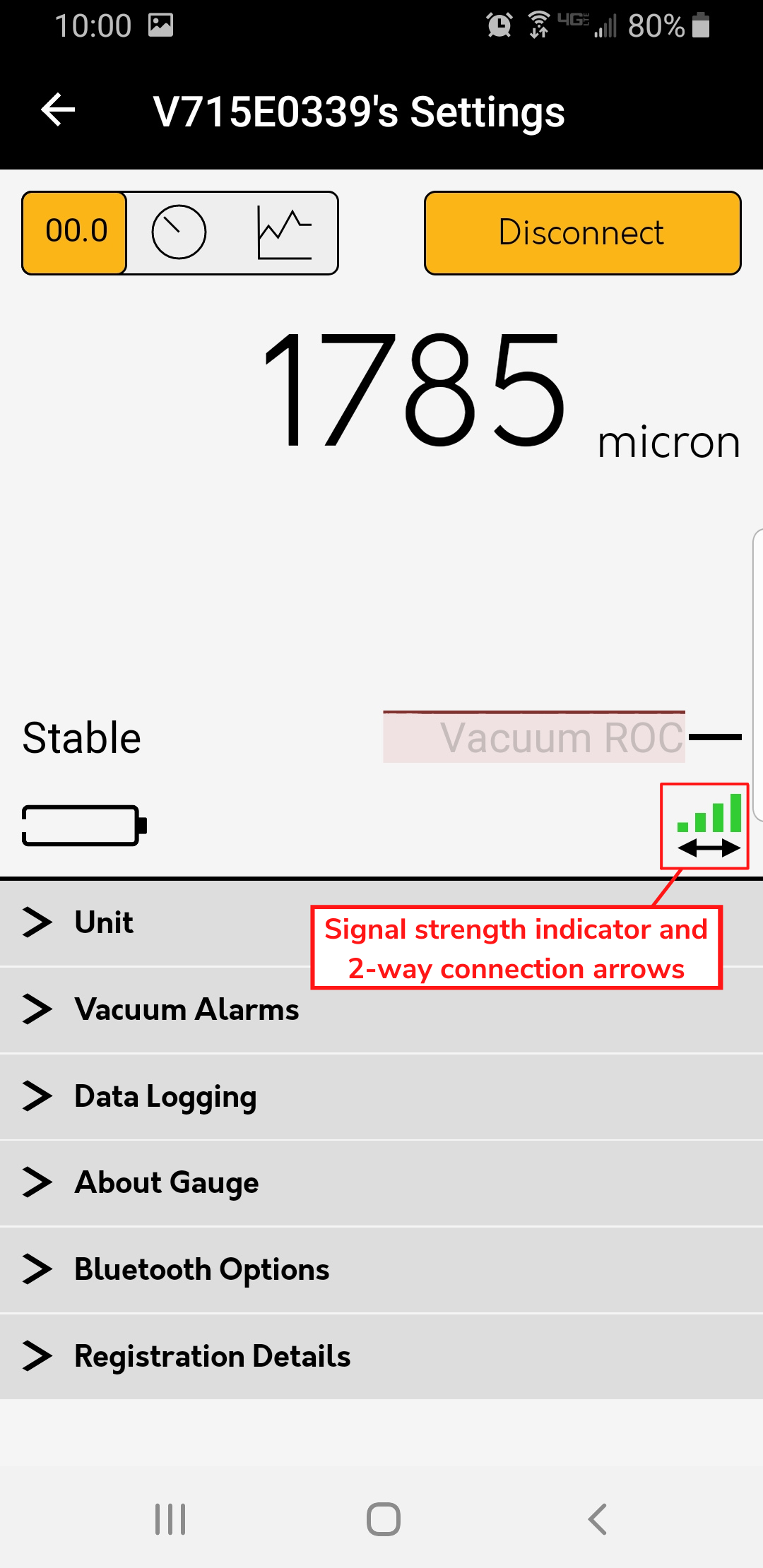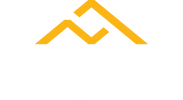The Appion Digital Device you wish to pair must be on while performing the following steps. If you are using an early model device like the PT500/800 or AV760, the Bluetooth icon must be flashing on the Appion device display. A flashing Bluetooth icon indicates the device is in pairing mode. For any newer devices, simply turn the device on to initiate pairing mode.
Step 1: Open Appion Central
On your device, locate the Appion Central app, then tap on the icon to open.

Step 2: Navigate to the More Menu
From the home screen, tap More located in the lower right corner.
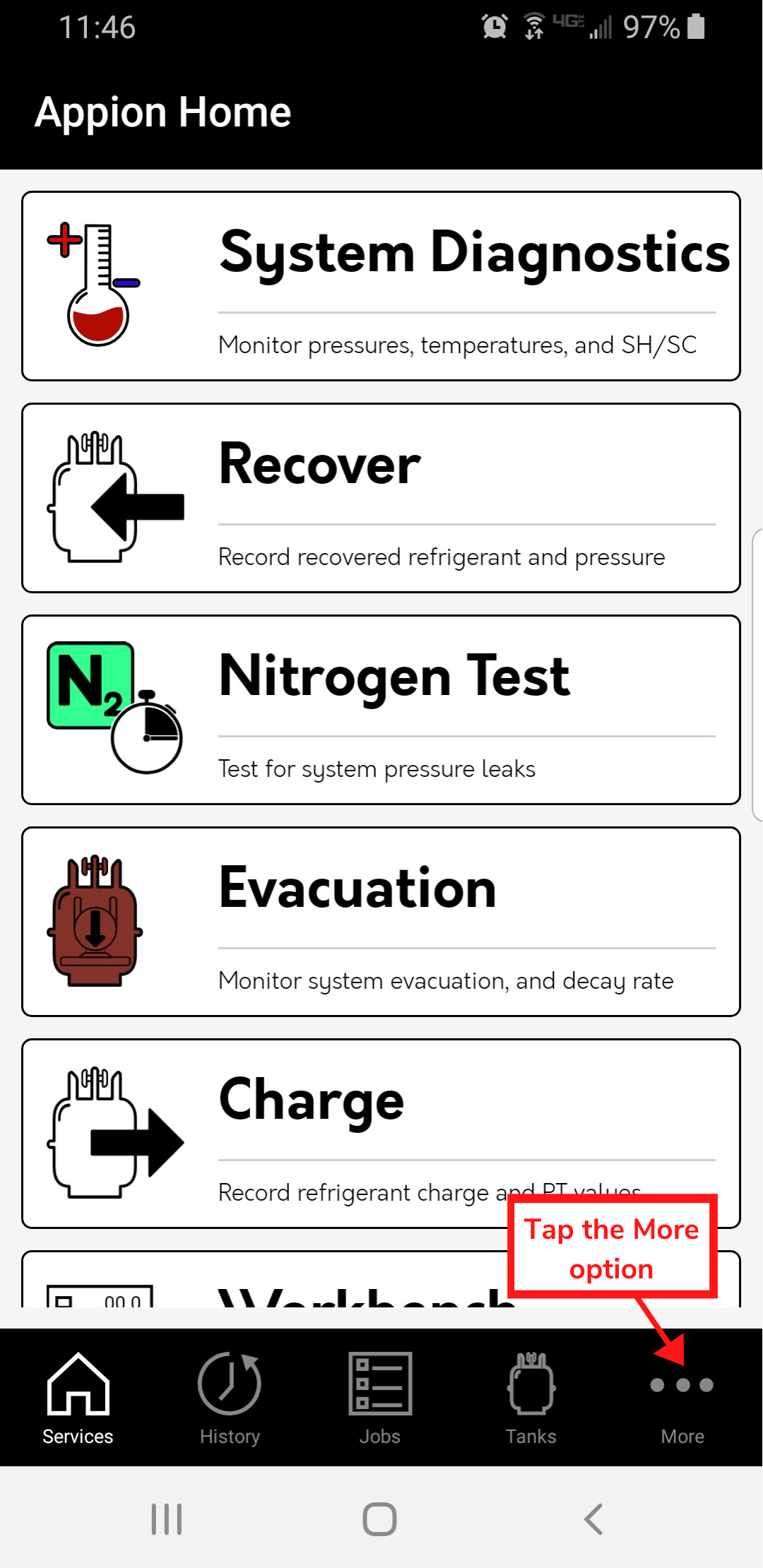
Step 3: Open My Devices
Tap My Devices to open.
Please Note: You can also access My Devices from any service screen by tapping Click to add measurement source. Using this method will automatically add the device to a service after being connected.

Step 4: Tap the + Icon
Tap the + icon to open the New Devices screen and begin searching for discoverable devices.

Step 5: Wait While Appion Central App Scans for Available Devices
The Appion Digital Measurement Device you wish to pair must be on while performing the following steps. If you are using an early model device, like the PT500/800 or AV760, the Bluetooth icon must be flashing on the device display. A flashing Bluetooth icon indicates the device is in pairing mode. For any newer devices, simply turn the device on to initiate pairing mode.
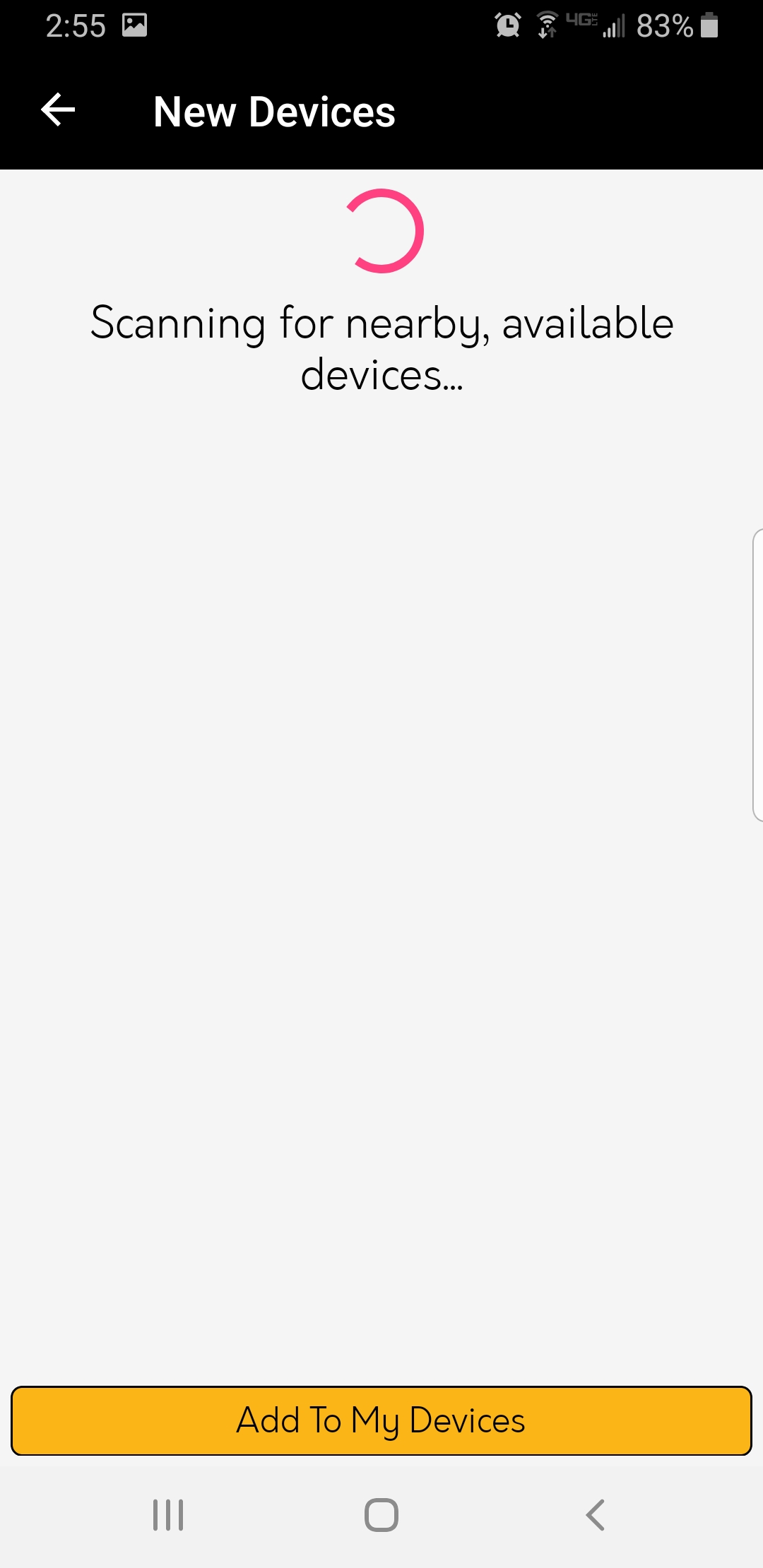
Step 6: Select the Device or Devices You Wish to Pair
Once the discoverable devices appear, tap on the device(s) you wish to add. A checkmark will appear on selected devices.

Step 7: Add the Selected Device(s) to My Devices
Tap Add to My Devices to complete pairing. You will then be redirected to the My Devices screen.
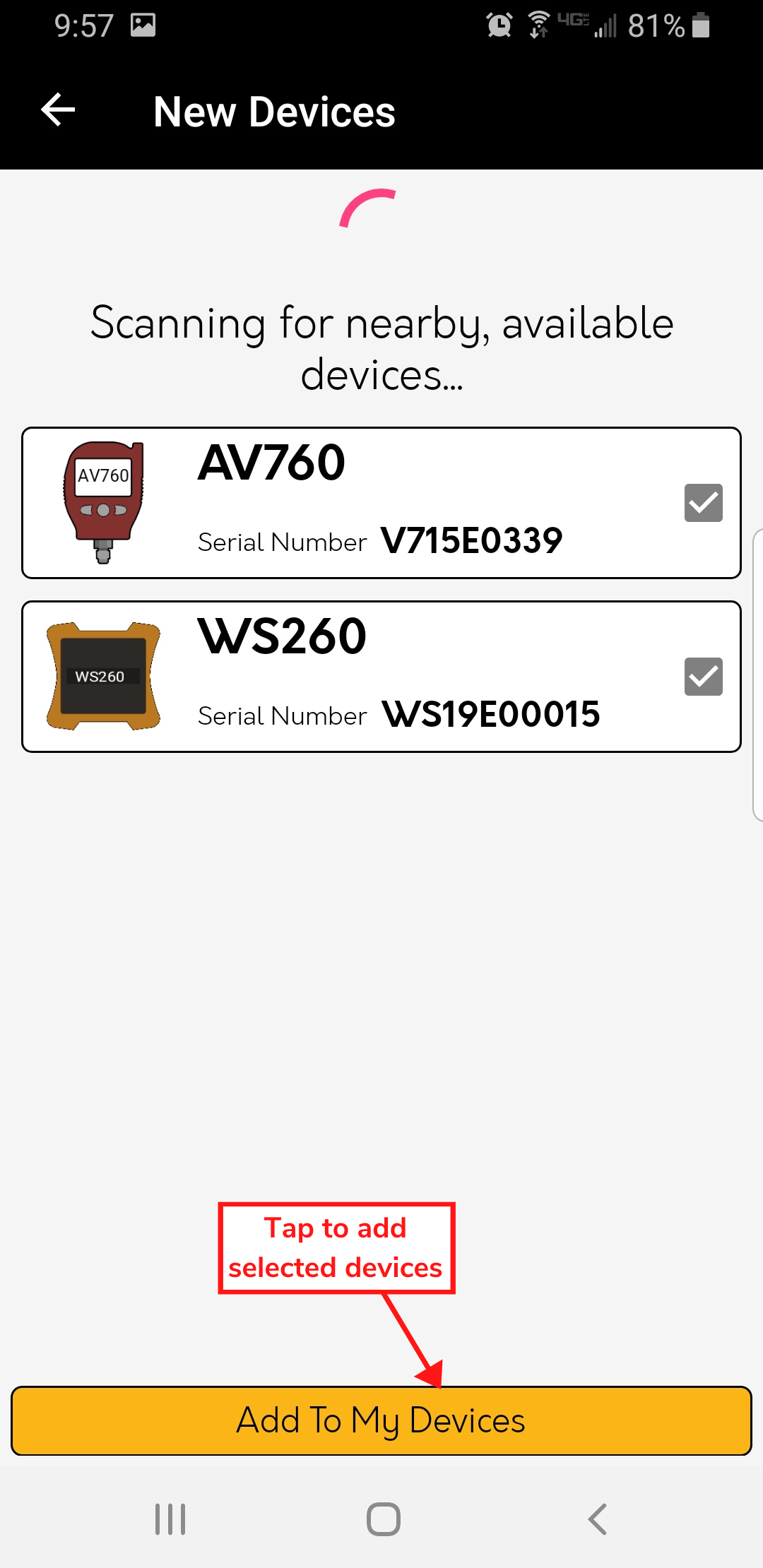
Step 8: Connect a Newly Added Device for 2-Way Communication
The device(s) have been successfully paired and can now be connected for 2-way communication. Tap a newly added device in My Devices to open the settings screen.
Please Note: Early model Appion digital devices need to be connected to view the displayed values and gain 2-way communication. Late model Appion digital devices will display values in beacon mode with 1-way communication once paired. These devices can also be connected to gain 2-way communication.
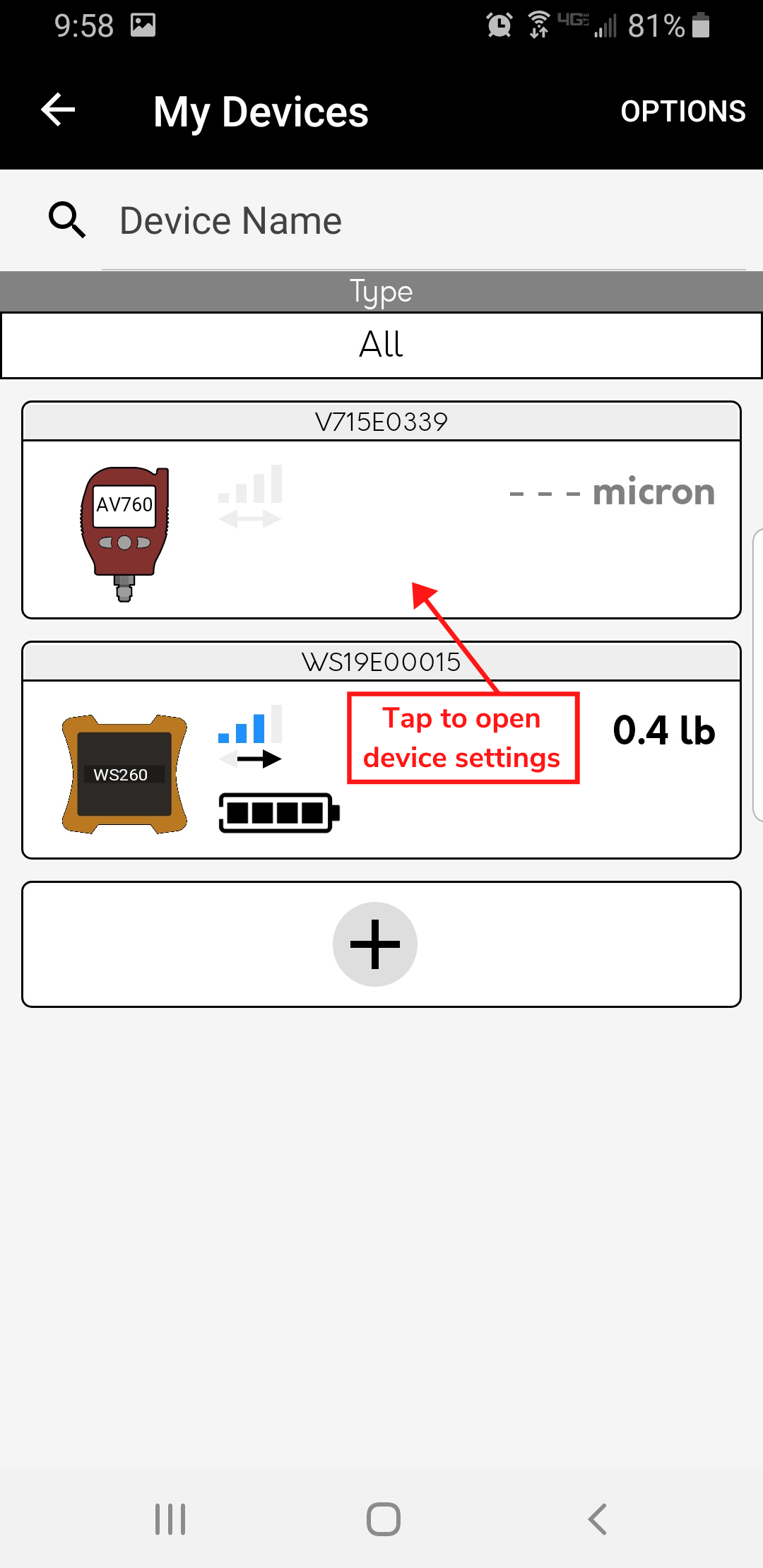
Step 9: Connect the Appion Digital Device to your Android Device
Tap Connect to begin connecting. A pop-up prompt will appear while the device is connecting.
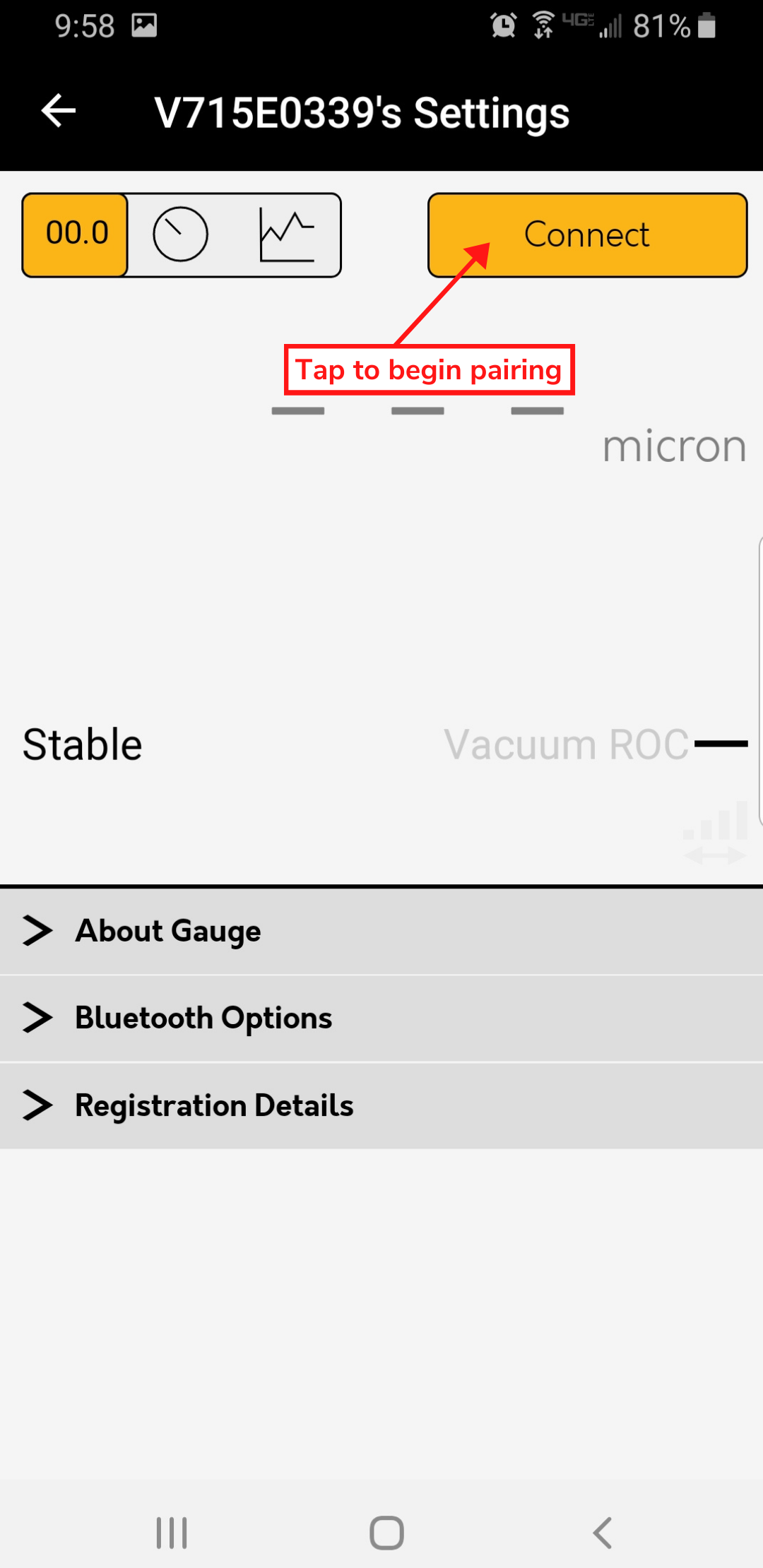
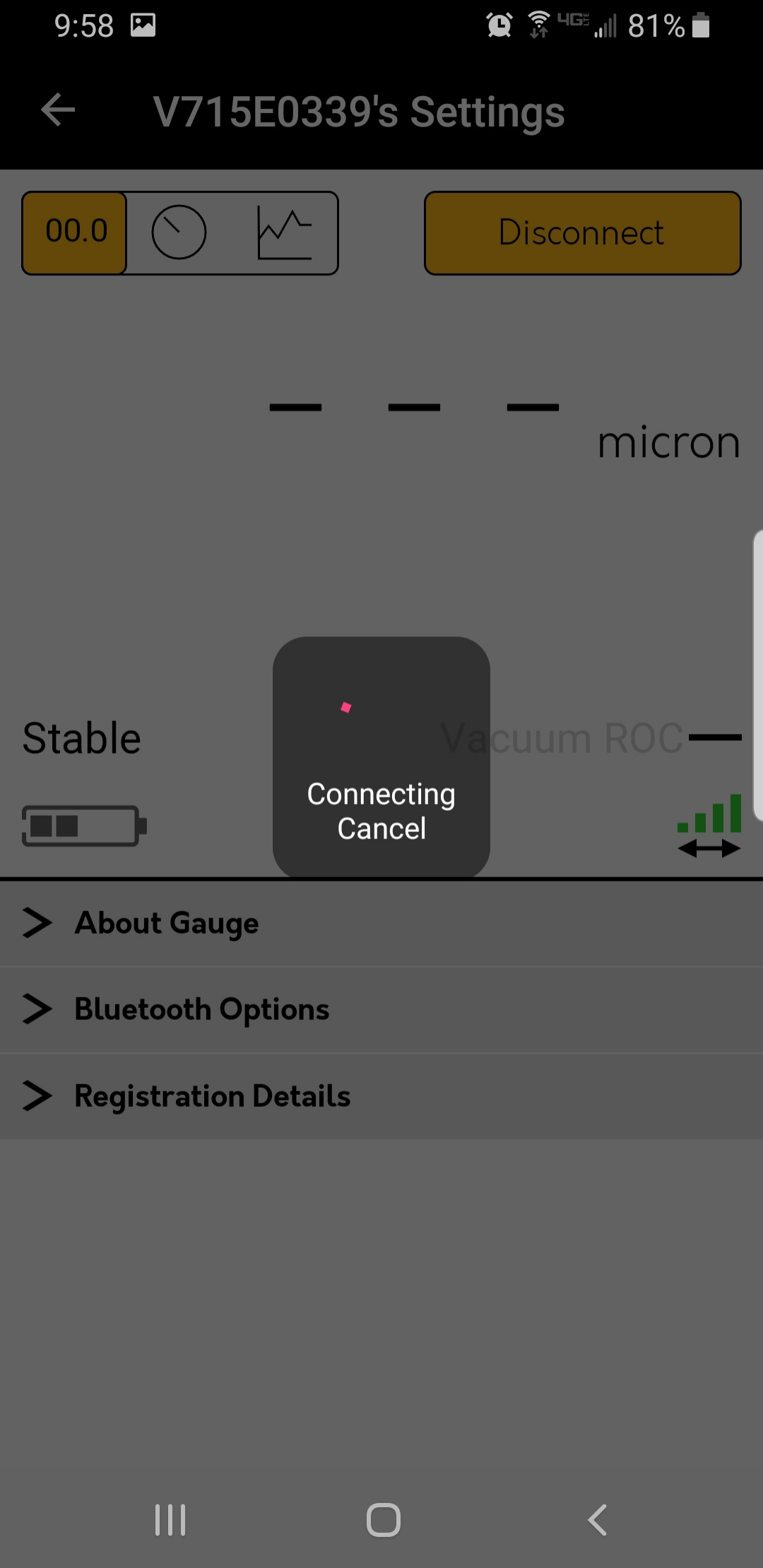
Step 10: Verifying a 2-Way Connection is Successful
If the 2-way connection is successful, the signal strength indicator with 2-way arrows will appear. After a device has been successfully connected, you may now add them to services.